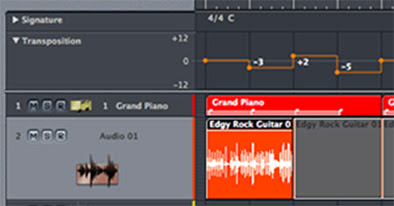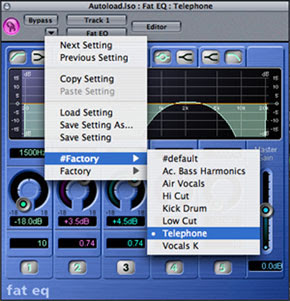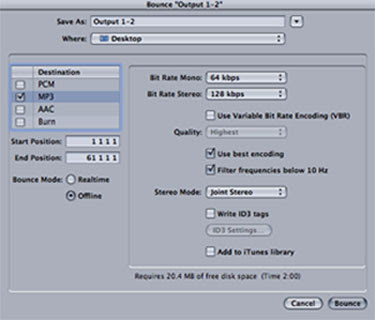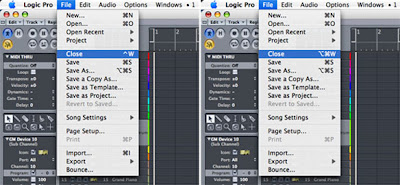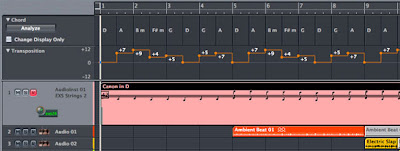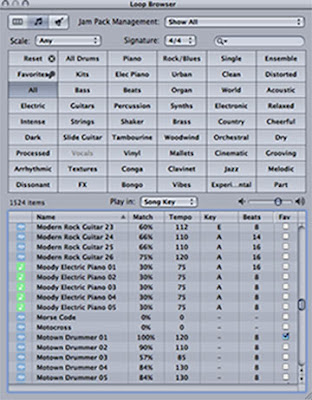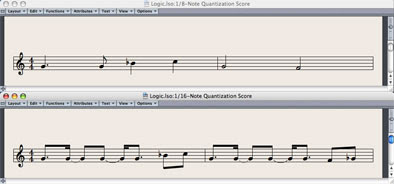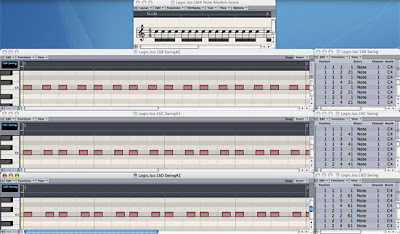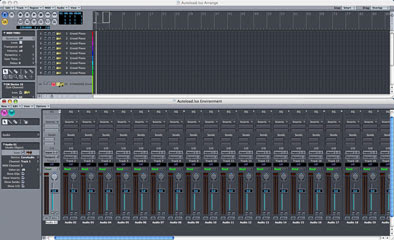Q: What is reverberation?
A: Reverberation is one of the most commonly used effects in music. Also known as reverb, it is the natural reflection of sound in an acoustic space. As a microphone typically captures only the direct sound from the source (without the room reflections), recordings without any reverb mixed in will sound very dry and unnatural. On the other hand, too much reverb will simply smear up the clarity of the mix, making it sound like the neighbor's karaoke nightmare (often with maximum effects to mask the bad singing)!
Example 1: Dry (minimal or no reverb).mp3
Example 2: Natural (a little reverb).mp3
Example 3: Smeared (too much reverb).mp3
Q: Does Logic have any reverberation effect?
A: Yes, Logic comes with several reverb plug-ins such as PlatinumVerb, GoldVerb, SilverVerb, EnVerb and AVerb. However, the Space Designer is only available in Logic Pro while the Apple QuickTime synthesizer also has a built-in reverb effect.

Premium Reverb Plug-in: The PlatinumVerb is a powerful reverb plug-in that is available in both Logic Pro and Logic Express.

Reverb from External Synths: Built-in reverb from the QuickTime synth (an external device) can be dialed-in via the Track Mixer’s Reverb Send knobs, i.e. the top row knobs with the green outline (a default setup in the Logic Notes song template).
Q: What is Space Designer?
A: Space Designer is Logic's convolution reverb plug-in. While conventional reverberation effects are based on reverb algorithms, Space Designer uses Impulse Responses instead, which are actually reverb samples, i.e. recordings of physical spaces such as auditoriums, halls and rooms.
During the convolution process, every sample in the audio input is multiplied by each sample in the Impulse Response (IR). Needless to say, overlaying the IR onto the input signal in real-time is a processor-intensive task. But with the availability of more powerful computers, convolution reverbs have become increasingly popular in recent years.

New Realism in Reverberation Technology: The Space Designer is a convolution reverb plug-in based on Impulse Responses (only available in Logic Pro).
Logic Pro 7 comes with a 400MB IR library. Consisting of stereo 24-bit audio files in AIFF and WAVE formats (beneath the SDIR file extension), these reverb samples are recordings of actual concert halls, cathedrals, recording studios, vintage reverb devices, tunnels and conventional rooms, among others.
Q: What is the best way to insert a reverb plug-in?
A: A reverberation effect is typically shared by multiple instruments. As such, it should not be put into an individual track’s insert slot. Since a reverb plug-in usually consumes more processing power than an average plug-in, an insert effect system (which requires a separate plug-in for each track) will only put unnecessary strain on the host computer’s CPU.
Reverb is more commonly used as an aux send effect. Setting up this effect bus will enable a single plug-in to be shared by multiple tracks:
1. Open the Audio Mixer or press 9 (to select Screenset 9) if using the Logic Notes song template.
2. Insert the desired reverb plug-in into an empty Bus channel strip.
3. Assign the selected reverb Bus (with the default Post fader option) to the desired Audio Track and Audio Instrument Sends slots.
4. Adjust the Send Level knob (in each assigned track) together with the Bus Volume fader for the desired reverb mix. (Also ensure that the plug-in’s Mix parameter, i.e. the dry/wet (direct signal/reverb effect) balance, is set to 100% for maximum effect.)

Aux Send Reverb: The Audio Mixer shows the PlatinumVerb plug-in inserted into Bus 1, with 3 Audio Tracks and 3 Audio Instruments sending various signal levels into Bus 1 (which is the reverb bus).
Reverberation is a subtle effect where it often stays in the background. Sometimes, we do not even notice it is there until it is removed from the mix. We cannot do without it, yet we cannot have too much of it either. As with everything else, the effect has to be there in just the right amount for proper balance. Happy mixing.
_____________________________________________________________________________________
Logic 7 downloads:
Logic Pro template v1.2
OR
Logic Express template v1.2
Logic Pro preferences v1.1
OR
Logic Express preferences v1.1
Read Me (template and preferences)
Plug-in presets from Logic Platinum 6
Read Me (plug-in presets): refer to Q3
__________________________________________________________________